Cara
Mengatasi No Bootable Device Found Windows
No Bootable Device merupakan
pesan kerusakan pada Windows ketika baru saja menghidupkan laptop sehingga
menyebabkan laptop/komputer menjadi tidak bisa melakukan proses booting.
Proses
booting dilakukan secara sistematis sesuai dengan prosedur. Setelah menekan
tombol power, aliran listrik akan didistribusikan ke seluruh komponen
laptop/komputer melalui power supply.
Kemudian,
CPU akan menjalankan BIOS atau UEFI berfungsi untuk memastikan bahwa setiap
hardware yang terpasang siap untuk digunakan. Jika tidak ada masalah, BIOS atau
UEFI akan mencari bootloader di dalam Master Boot Record (MBR).
Bootloader
mengalihkan tugas booting ke Windows OS Loader guna mengaktifkan kernel Windows
hingga akhirnya jendela login Windows muncul pada monitor.
Berikut
cara mengatasi No Bootable Device lengkap dengan cara pencegahannya di segala
merk seperti Laptop HP, Acer, Toshiba, Lenovo maupun komputer.
Cara
Mengatasi No Bootable Device Found Windows
Sebenarnya,
permasalahan semacam ini sudah sangat familiar bagi para pengguna laptop. Oleh
sebab itu, agar dapat menghindarinya, maka penting bagi kalian untuk mengetahui
penyebabnya. Berikut ini penyebab laptop No Bootable Device Found beserta cara
mengatasinya.
1.
Storage (Harddisk / SSD) Tidak Terbaca
Penyebab
munculnya No Bootable Device Found pada laptop adalah harddisk atau SSD tidak
terbaca. Untuk mengecek harddisk terbaca atau tidaknya yaitu dengan masuk ke
BIOS dimana setiap merk mempunyai shortcut berbeda-beda ketika masuk BIOS.
Setelah
masuk ke Tab Boot, jika muncul HDD model name dan serial number harddisk maka
harddisk masih terbaca. Apabila muncul tulisan “None”, artinya harddisk tidak
terbaca. Nah, solusi untuk harddisk yang tidak terbaca antara lain:
Cabut dan
pasang kabel kembali
Kabel
harddisk yang longgar, bisa membuat harddisk jadi tidak terbaca sehingga
menyebabkan muncul pesan No Bootable Device Found. Solusi untuk kondisi seperti
ini sebagai berikut:
·
Contoh
disini menggunakan laptop Acer, terdapat pesan “No Bootable Device – Insert
boot disk and press any key”;
·
Bongkar
casing laptop Acer terlebih dahulu;
·
Kemudian
lepas harddisk dan pasang kembali;
·
Nyalakan
laptop Acer lalu cek kembali harddisknya apakah sudah terbaca atau belum. Buat
komputer lepas kabel harddisk dari konektor.
Ganti
kabel
Menyambung
ulang kabel tidak berhasil dan harddisk masih tidak terbaca. Solusi mudah
lainnya bisa coba untuk mengganti kabel barangkali ada sambungannya yang putus.
Kabel
Harddisk ini namanya Kabel SATA. Bisa dibeli di toko komputer, harganya sekitar
10 sampai dengan 15 ribuan. Untuk menyambung sama seperti sebelumnya, namun
disarankan untuk mencoba port yang berbeda.
Tes
harddisk di komputer/laptop lain
Solusi
berikutnya untuk mengetahui kerusakan harddisk, bisa coba cara tes ke komputer
lain. Disini nanti bisa diketahui apakah harddisk masih terbaca atau tidak.
Buat
pengguna laptop juga sama, lepas harddisk dari laptop kemudian pasang ke laptop
lainnya. Jika tidak terbaca, berarti harddisknya bermasalah.
Ganti
harddisk
Solusi
jika harddisk mengalami kerusakan dan benar-benar tidak terbaca, maka mau nggak
mau harus diganti. Biasanya kerusakan harddisk disebabkan karena Bad Sector.
Harga
Harddisk sendiri beberapa tahun belakangan sudah menjadi lebih murah. kalian
bisa mendapatkan harddisk kapasitas 500GB dengan harga kisaran 400 ribuan.
2.
Kesalahan pengaturan pada BIOS (Boot Priority)
BIOS
sendiri ditulis dengan bahasa assembly merupakan suatu program sebagai basic
input atau output sistem yang bertugas mengatur fungsi dari hardware atau
perangkat keras di dalam laptop maupun komputer.
Boot
Priority adalah pengaturan yang memerintahkan komputer atau laptop melakukan
boot awal pada hardware secara berurutan. Salah satu kesalahan pengaturan Boot
Priority pada BIOS dapat menyebabkan timbulnya No Bootable Device Found.
Selain
itu juga dapat mengganggu berbagai sistem operasi serta aplikasi dalam
perangkat keras atau hardware hingga terdapat pesan lain ‘Select Proper Boot
Device’ (Pilih perangkat Boot yang benar).
Sedikit
informasi cara kerja booting saat memuat harddisk berhasil memuat sistem ketika
komputer nyala, kemudian memilih harddisk dan masuk ke proses loading secara
normal.
Namun
ketika komputer nyala, kemudian memilih harddisk, lalu sistem tidak ditemukan
dan muncul pesan No Bootable Device Found.
Sebelum
melangkah ke panduan pengaturan Boot Priority step by step supaya kalian tidak
salah langkah, gambaran sederhana dalam pengaturan Boot Priority seperti ini:
·
Pada
harddisk A, didalamnya tidak terisi sistem. Melainkan hanya data-data pribadi.
harddisk B, berisi data dan juga terdapat sistem di dalamnya.
·
Jika Boot
Priority disetting ke harddisk A yang hanya berisi data, maka komputer atau
laptop tidak akan bisa boot. Efeknya bisa muncul pesan No Bootable Device.
·
Jika Boot
Priority disetting ke harddisk B yang terdapat sistem didalamnya maka akan
terdeteksi oleh komputer maupun laptop. Sehingga proses booting dapat berjalan
dengan dengan normal.
So,
kalian harus memastikan komputer agar pengaturan Boot Priority tersetting di
harddisk berisi sistem di dalamnya.
Nah, ini
yang ditunggu yaitu cara settingnya Boot Priority pada BIOS. Berikut contoh
pengaturan Boot Priority pada BIOS di laptop Acer.
·
Tekan
tombol Ctrl + Alt + Delete;
·
Lalu
tekan tombol F2 untuk masuk ke tampilan BIOS;
·
Gunakan
tombol arah kanan, kiri, atas, bawah dan Enter untuk mengatur menu BIOS;
·
Kemudian
masuk ke menu Boot;
·
Pada Boot
Mode, jika awalnya “UEFI” ganti dengan “Legacy”;
·
Lalu akan
muncul notifikasi dan tekan Enter;
·
Tekan
“Exit Saving Change untuk menyimpan pengaturan BIOS”, pilih “Yes” dan tekan
Enter;
·
Secara
otomatis laptop Acer akan memulai proses booting;
·
Finally,
laptop Acer sudah berjalan normal dan siap dipergunakan kembali;
Berikut
cara mengatasi laptop Lenovo yang muncul pesan “No Bootable Device – Insert
boot disk and press any key” dengan mengatur Boot Priority pada BIOS.
·
Tekan
tombol Ctrl + Alt + Delete (Restart);
·
Lalu
tekan tombol Fn + F2 atau hanya F2 saja untuk masuk ke tampilan BIOS;
·
Gunakan
tombol arah kanan, kiri, atas, bawah dan Enter untuk mengatur menu BIOS.
Kemudian masuk ke menu “Configuration”, lalu tekan Enter pada pilihan menu
“SATA Controller Mode” dan jika awalnya “Competible” ganti dengan “ACHI”
·
Tekan
tombol Fn + F10 untuk menyimpan pengaturan BIOS;
·
Lalu akan
muncul notifikasi dengan pilih “Yes” dan tekan Enter;
·
Secara
otomatis laptop Lenovo akan memulai proses booting. Finally, Windows sudah
berjalan normal dan siap dipergunakan kembali;
Setiap
komputer atau laptop HP, Toshiba dan lainnya memiliki tampilan BIOS yang
berbeda-beda, tapi secara garis besar pengaturan Boot Priority pada BIOS
seperti ini:
·
Restart
komputer atau laptop kalian
·
Pada saat
muncul layar BIOS tekan tombol “F1, F12, DEL”
·
Kemudian
cari dan masuk ke pengaturan Boot Priority
·
Setting
pengaturan “Priority Harddisk” dengan sistem menjadi yang pertama.
3.
Kerusakan Data (Corrupt) pada Sistem
Terjadinya
kerusakan data pada sistem semacam ini atau lebih sering disebut corrupt file
ditandai dengan file saat akan dibuka mengalami gangguan, laptop kalian tidak
mau menjalankan proses booting sehingga munculnya notifikasi No Bootable Device
Found.
Pada
dasarnya, kerusakan data pada sistem ini juga disebabkan oleh berbagai faktor.
Seperti halnya kerusakan data secara fisik maupun kerusakan data secara digital
atau virtual. Ada kemungkinan karena rusaknya boot information seperti BCD dan
MBRnya.
Cara mengatasinya
adalah memperbaiki file system corrupt dengan menggunakan setup OS yang
sebelumnya kalian gunakan.
·
Load
setup OS
·
Klik
‘Repair Computer’, di bagian bawah kiri
·
Lihat OS
kalian. Buat Windows 10 klik “Troubleshoot” lalu “Command Prompt”. Sedangkan pengguna
Windows 7 gunakan “System Recovery Options”, kemudian “Command Prompt”.
·
Ketik
perintah “bootrec”.
·
“bootrec
/fixmbr”.
·
“bootrec
/fixboot”.
·
“bootrec
/scanos”.
·
“bootrec
/rebuildbcd”.
·
Finally,
lakukan restart dan coba apakah masalahnya terselesaikan atau tidak.
4.
Terdapat Virus di dalam Laptop
Penyebab
munculnya No Bootable Device Found berikutnya adalah terdapat virus di dalam
laptop tersebut. Tak bisa dipungkiri memang, adanya virus dalam jumlah yang
banyak di dalam laptop kalian pastinya akan mengganggu berbagai sistem.
Seringkali
virus menyebabkan berbagai komponen di dalam laptop tidak bekerja secara
optimal, proses booting tidak berjalan. Selain itu, adanya virus dapat membuat
performa laptop tidak bekerja seperti biasanya dan dapat mempengaruhi
program-program lainnya.
Masuknya
virus dalam laptop karena unsur ketidaksengajaan dan tanpa sepengetahuan
pemiliknya. Salah satu faktor pemicunya adalah melakukan transfer data yang
kurang aman.
Oleh
sebab itu, alangkah lebih baiknya sebagai bentuk antisipasi yang dapat
dilakukan dengan menggunakan anti virus pada laptop kalian. Sehingga ketika
virus masuk muncul notifikasi dan dapat dibersihkan dengan mudah dan cepat.
5.
Re-install Windows
Cara
mengatasi No Bootable Device terakhir yaitu reinstall Windows. Solusi ini cocok
untuk mengatasi Windows rusak dikarenakan data yang corrupt maupun terkena
virus.
Dengan
cara reinstall, data lama akan terhapus diganti dengan yang baru. Sehingga
kerusakan penyebab masalah No Bootable Device Found bisa dipastikan akan
hilang.
Reinstall
Windows adalah hal yang wajib dilakukan, dengan catatan setelah memastikan
bahwa Harddisk masih terbaca dan masih normal, serta pengaturan Priority
Bootnya sudah benar.
Cara
Mencegah No Bootable Device
Ada
sejumlah cara untuk mencegah No Bootable Device. Dimulai dari melepas hardware
yang tidak atau jarang digunakan agar driver perangkat keras tersebut tidak di
load setiap kali komputer melakukan booting.
Lalu
pastikan juga bahwa sistem tidak terinfeksi oleh malware apa pun, dan jangan
lupa untuk mengurangi waktu timeout ketika booting.
Kurangi
jumlah software dan fitur otomatis berjalan pada saat booting. Salah satu fitur
yang bisa kalian nonaktifkan adalah Windows Search. Sebagai gantinya, gunakan
software Everything atau Listary. Keduanya gratis serta lebih cepat, lebih
ringan, dan punya lebih banyak fitur.
Pada dasarnya
No Bootable Device bukanlah kerusakan yang berat, asalkan tidak terjadi pada
komponen hardwarenya. Masalah ini juga bisa terjadi di segala jenis merk
seperti Laptop HP, Acer, Toshiba, Lenovo dan merk lainnya.
Cara
mengatasi No Bootable Device diatas adalah cara yang biasanya dilakukan ketika
menemui pesan error tersebut. Serta jangan lupa untuk mencegahnya dengan solusi
diatas.
Terimakasih!
Sumber : https://thesourcedenver.com/no-bootable-device/

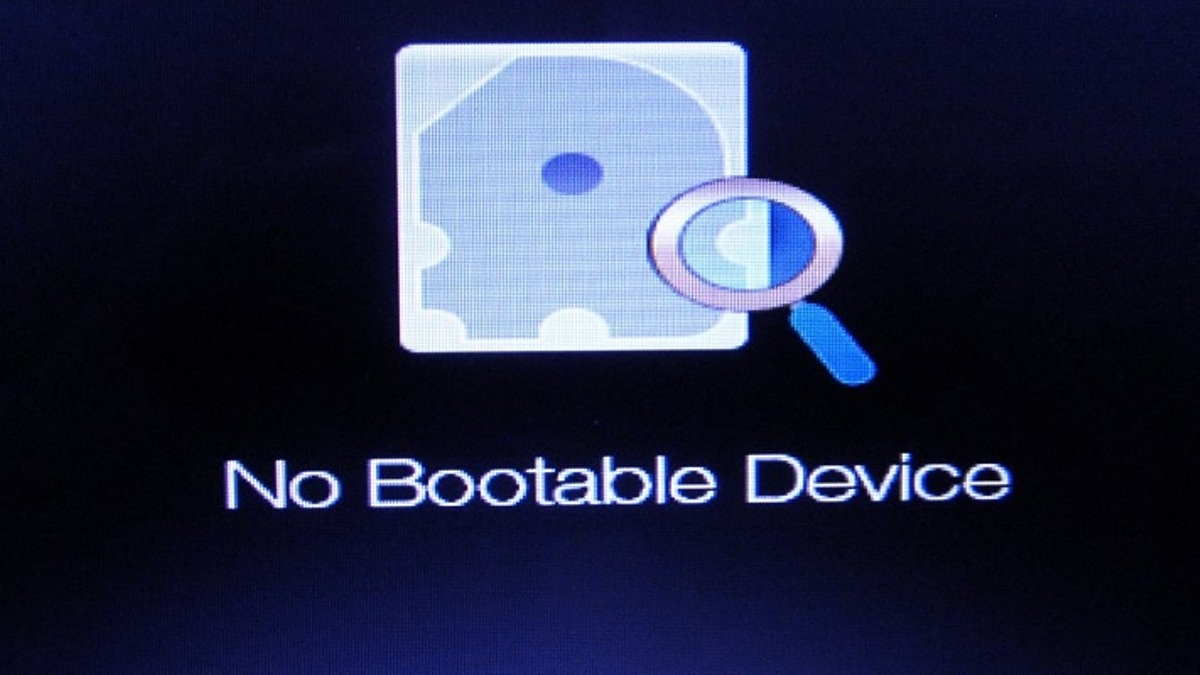




0 Comments