Bila terdapat masalah
pada jaringan internet Anda, Anda bisa mengatasinya dengan cara melakukan
troubleshooting jaringan. Bagaimana langkah-langkah untuk melakukannya?
Di zaman
serba canggih ini jaringan internet sudah sangat mudah ditemukan. Di
perkantoran, rumah pribadi, hingga tempat umum sudah tersedia akses internet
wireless yang memudahkan tiap individu untuk berselancar di dunia maya. Meski
sangat menguntungkan dan membawa banyak manfaat, internet terkadang juga bisa
mengalami berbagai gangguan. Untuk mengatasinya perlu dilakukan troubleshooting
jaringan. Bagaimana cara melakukannya?
Pengertian Troubleshooting
Jaringan
Sebelumnya
Anda harus tahu dulu pengertian dari troubleshooting jaringan, yaitu melakukan
serangkaian langkah untuk meminimalisir potensi-potensi masalah satu per satu
sebelum akhirnya menemukan sumber masalah tersebut. Terdapat tiga langkah utama
dalam melakukan troubleshooting jaringan, yakni mengisolasi masalah,
troubleshooting masalah, dan bila diperlukan menghubungi technical support yang
tepat.
Berikut
adalah uraian dari langkah-langkah troubleshooting jaringan yang bisa dicoba di
rumah atau kantor kecil:
Mengisolasi Masalah
Langkah
awalnya adalah melakukan isolasi hal yang menjadi akar dari masalah tersebut.
Umumnya pada jaringan wireless di rumah atau kantor kecil terdapat tiga layer,
yaitu internet, modem/router, dan komputer. Untuk bisa mengetahui pada layer
mana sumber masalah berada, Anda bisa mengikuti langkah berikut:
- Klik Start => Control
Panel => klik Network and Internet
Connections => klik Network Connection.
- Kini Anda bisa melihat status dari koneksi NIC network adapter pada komputer Anda di bawah Network Connections window dengan kemungkinan status sebagai berikut:
Status Connected tapi Tidak
Bisa Mengakses Internet
Status ini
menunjukkan bahwa komputer Anda terhubung ke jaringan dengan sempurna, yakni
terhubung kepada router/modem di layer tengah. Jika jaringan wireless, maka
komputer terhubung kepada wireless router dengan baik. Itu berarti masalah
terdapat pada layer atas alias internet. Langkah-langkah troubleshooting
jaringan pada status ini adalah sebagai berikut:
- Pastikan lebih dulu dengan cara membuka browser internet dan cek
ke website tertentu, misalnya computer-network.net atau www.wireless-router-net.com.
Bila Anda bisa mengakses website tertentu, artinya tidak ada masalah pada
jaringan Anda. Sumber masalah terletak pada ISP yang kemungkinan salah satu
backbone-nya rusak atau putus.
- Namun bila Anda tidak bisa mengakses website apapun, Anda perlu
untuk melepaskan sambungan modem ke line telepon atau cable line. Tunggu beberapa saat lalu sambungkan
lagi.
- Lepaskan sambungan wireless router dari modem, yaitu sambungan
antara port LAN pada modem dan port WAN pada wireless router. Tunggu beberapa
saat lalu sambungkan lagi.
- Restart komputer Anda dan ulangi untuk membuka website.
- Jika masih belum bisa membuka satupun website, cobalah putuskan
koneksi ke wireless router dan sambungkan komputer Anda langsung ke modem.
Restart komputer Anda dan coba lagi mengakses internet. Jika berhasil, maka
bisa dipastikan ada masalah pada wireless router Anda.
- Namun bila tidak berhasil, maka bisa dipastikan masalah terletak
pada modem atau ISP Anda. Hubungi ISP Anda untuk memastikan bila ada masalah
dengan layanan internet Anda.
NIC atau Wireless Status
Disabled
Bila gambar
status NIC atau wireless adapter Anda berwarna abu-abu, maka bisa dipastikan
bahwa adapter dalam keadaan Disabled. Solusinya adalah Anda hanya perlu klik
kanan pada icon tersebut dan pilih Enable untuk mengaktifkannya lagi.
Limited or No Connectivity
Status
Pada dasarnya
kondisi status limited or no connectivity bukan terletak pada komputer ataupun
koneksi ke modem atau router, tapi pada konfigurasi wireless router yang tidak
sempurna. Biasanya hal tersebut berhubungan dengan konfigurasi DHCP pada router
tidak aktif atau ada masalah koneksi antara modem dan internet.
Troubleshooting
jaringan dengan status ini disebabkan berbagai masalah, seperti koneksi
internet yang gagal ataupun wireless router atau adapter yang tidak
dikonfigurasikan dengan benar. Berikut adalah langkah-langkah untuk
mengatasinya:
- Klik kanan adapter dan pilih Repair.
Perhatikan apakah sudah connected atau masih limited. Langkah ini untuk
memastikan untuk mendapatkan IP address dari DHCP server.
- Buka property TCP/IP dari
adapter Anda dan pastikan bahwa konfigurasi TCP/IP adalah obtain
IP address automatically.
- Putuskan koneksi ke modem, tunggu beberapa saat lalu sambungkan
lagi.
- Bila wireless router terpisah dengan modem, putuskan koneksinya,
tunggu beberapa saat lalu sambungkan lagi.
- Restart komputer Anda. Bila statusnya masih limited, maka lihat
konfigurasi router atau apakah konfigurasi DHCP-nya sudah enabled.
- Restart lagi komputer Anda. Bila masih berstatus sama, cobalah
putuskan modem dan router lalu koneksikan komputer Anda langsung ke modem (bila
wireless komputer dan modem terpisah). Coba restart lagi dan cek statusnya.
- Jika statusnya masih sama, hubungi ISP Anda. Status ini
menunjukkan adanya DHCP gagal fungsi tidak bisa memberikan IP address ke
client. Biasanya pihak ISP akan memberikan konfigurasi DHCP kepada client.
Kabel Terputus atau Lepas
Status ini
menunjukkan koneksi kabel terlepas dan tidak ada koneksi ke modem/router.
Berikut langkah-langkah untuk mengatasinya:
- Periksa apakah ada kabel yang terlepas.
- Bila kabel sudah terhubung sempurna ke router/switch, cobalah
swap ke port lain pada router/switch. Anda juga bisa memeriksa status lampu
pada router atau switch saat kabel terhubung ke komputer nomor berapa port
tersebut terhubung. Biasanya lampu akan berkedip bila ada hubungan ke wireless
router/switch pada port yang bersangkutan.
- Bila statusnya masih sama, cobalah ganti kabel jaringan dengan
yang baru atau coba pakai kabel lainnya yang beroperasi pada komputer lain.
- Bila masih tetap sama, bisa jadi adapter Anda yang rusak. Jika sudah begitu Anda harus menggantinya dengan yang baru.
Wireless Adapter Tidak Dapat
Terhubung ke Wireless Network
Status ini
menunjukkan koneksi wireless adapter Anda terputus dengan jaringan wireless
Anda. Kemungkinannya ada dua, adapter wireless tidak bisa terhubung ke wireless
network atau koneksi wireless intermittent.
Itulah tadi langkah-langkah troubleshooting jaringan yang bisa Anda coba lakukan berdasarkan pada status Network Connections Anda. Selamat mencoba!
Sumber : https://www.baktikominfo.id/id/informasi/pengetahuan/langkah-langkah_melakukan_troubleshooting_jaringan-663





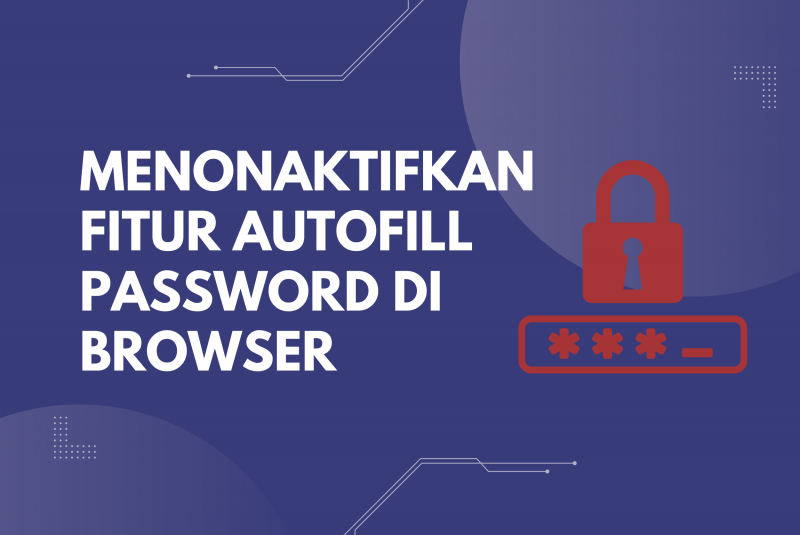
0 Comments